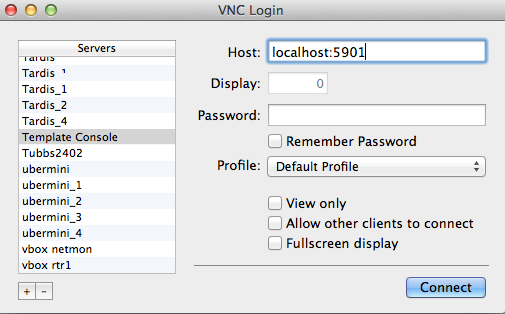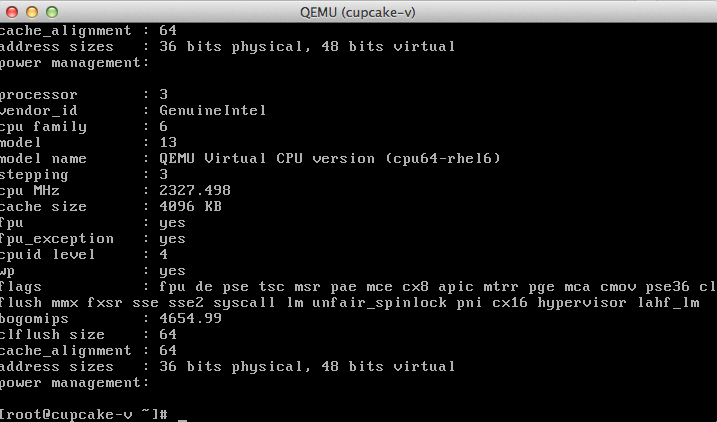CentOS KVM Install – Quick Start to a VM
I am a network engineer by profession, but with the proliferation of SDN and OpenFlow, I have had to spend a lot of time re-learning a lot of system admin skills that I’d shelved years ago. Now, I’ve been a virtualization user forever. From VMware (Fusion, ESX), VirtualBox, to Parallels, I’ve used them at least in testing if not in production environments. I’d not really spent any mentionable amount of time with XEN, qEMU or KVM, but some projects I was working on suggested it for the virtualization mechanism, so I figured I’d try to pick it up. I think the hosting provider of this blog is using it to provide the VPS that this site runs on, so it is clearly production quality. In looking around for a straightforward how-to, a few things became obvious pretty quickly: KVM is very robust. KVM and qEMU have got a lot of documentation, but not all of it is straightforward. They have a lot of pieces needed to make it work efficiently. It wasn’t a plug and run experience, by any means. I wanted a headless, remotely manageable system that ran on a bare minimum install (i.e. no GUI). After a late evening of hacking at it, here is what I finally had to do to get it running and build a functional VM on a fresh install of CentOS 6.3. Install all the dependancies. And there were many. Coming from using the VirtualBox CLI, little things that I expected didn’t work if I didn’t have this or that installed.
yum install -y qemu-kvm.x86_64 qemu-kvm-tools.x86_64Restart the deamons
kvm libvirt bridge-utils tunctl python-virtinst.noarch avahi
/etc/init.d/messagebus restart /etc/init.d/avahi-daemon restart /etc/init.d/libvirtd restartMake the new daemons start at boot:
/sbin/chkconfig messagebus on /sbin/chkconfig avahi-daemon on
vi /etc/sysconfig/network-scripts/ifcfg-eth1Your file should look something like this when done:
DEVICE=“eth1” HWADDR=“c0:ff:ee:c0:ff:ee” # (leave this as your MAC address) NM_CONTROLLED=“yes” BRIDGE=br0 ONBOOT=“yes” UUID=“a9c26927-7650-42e9-a86a-1ae1227eac4b” #leave this as your UUID)
vi /etc/sysconfig/network-scripts/ifcfg-br0
DEVICE=“br0” TYPE=“Bridge” BOOTPROTO=“static” IPADDR=“10.10.10.50” # Use your own IP address NETMASK=“255.255.255.128” GATEWAY=“10.10.10.1” # Provide your gateway IPV6INIT=“yes” IPV6_AUTOCONF=“yes” NM_CONTROLLED=“yes” ONBOOT=“yes”
service network restartYou’re going to use virt tools and virsh to manipulate the guests. I tried it a few other ways and this seems far more supportable. I wanted to install a CentOS 6.3 guest, I grabbed the install media from a local mirror. I have a volume mounted as /services that I keep stuff in.
mkdir /services/vm/template-host cd /services/vm/template-host wget http://cosmos.cites.illinois.edu/pub/centos/6.3/isos/x86_64/CentOS-6.3-x86_64-bin-DVD1.isoNow use the virt-install command to boot the system with the following parameters: 2G of RAM 50G disk named disk.img Console redirected to a VNC instance on port 5901 Network interface attached to br0 4 CPUs CDROM points to install image
virt-install –name template-host –ram 2048 –disk /home/vm/template-host/disk.img,size=50Now, to connect to the console, you’ll need to tunnel VNC over ssh. This can be adjusted, but that’s outside of the scope of this. I like to redirect real port numbers for my own sanity.
–graphics vnc,port=5901 –network bridge=br0 –vcpus=4 –os-type=linux
–cdrom=/home/vm/Install_Media/CentOS-6.3-x86_64-bin-DVD1.iso
ssh -N -p 22 -c 3des buraglio@vmhost -L 5901/localhost/5901The above command will redirect localhost port 5901 to port 5901 on the host vmhost Connect to the VNC server:
Once connected you should drop right into the console of the KVM instance. Install as a normal system at that point.
Once installed It’ll appear as a normal host console.
I found virsh to be the most useful for manipulating the virtual machine.
[root@behemoth Install_Media]# virsh listHelpful commands I found after 30 minutes of poking around and playing with virsh: virsh list –show the list of virtual machines virsh destroy <vm name> –hard shut down a host (I believe) virsh undefine <vm name> –remove the VM from registration –this one was hard for me to find. Here is a complete list of the commands.Id Name State
9 template-host running